Formatting Styles in Microsoft Word & How do you Apply Them
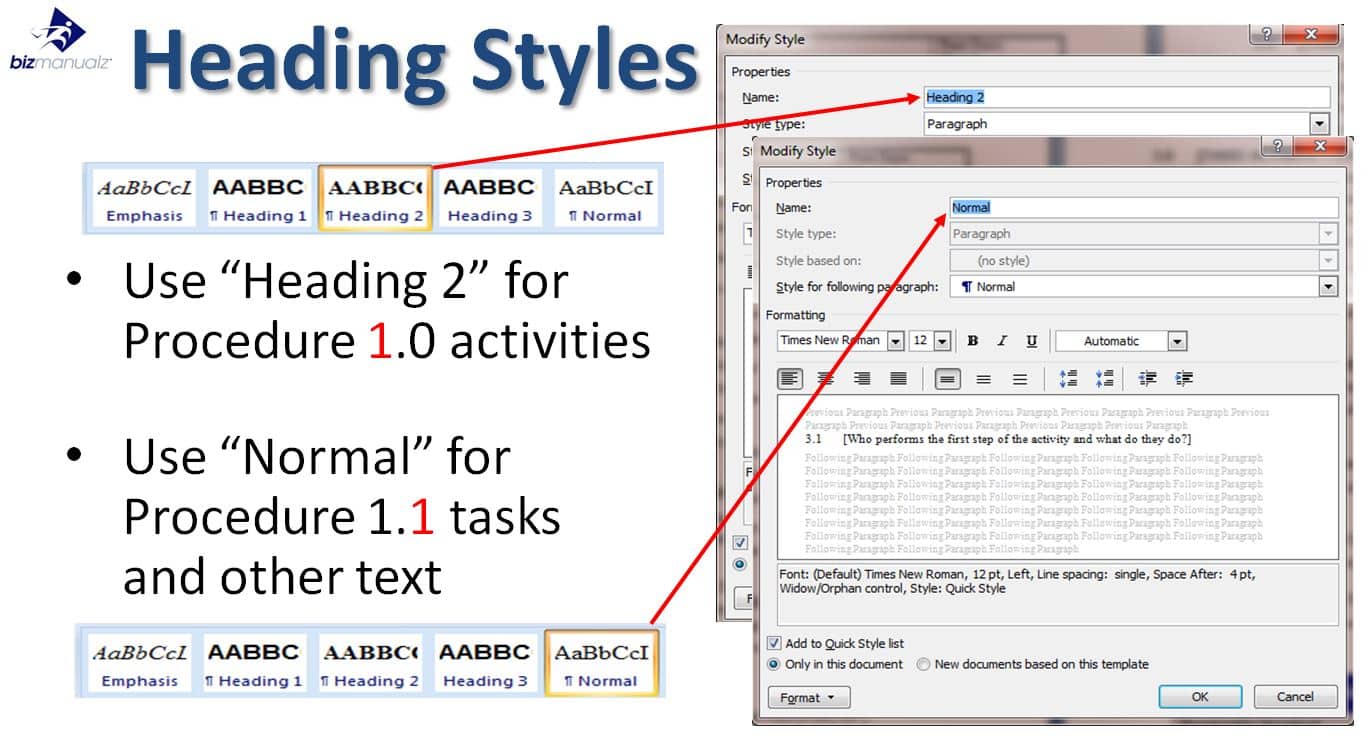
Formatting styles in Microsoft Word are predefined sets of formatting characteristics that can be applied to text or paragraphs in a document. Styles can include formatting attributes such as font size, font style, font color, paragraph alignment, line spacing, and more. They provide a quick and efficient way to ensure consistent formatting throughout your document.
Microsoft Word comes with several built-in styles, such as "Normal," "Heading 1," "Heading 2," "Heading 3," "Title," "Subtitle," "Body Text," and others. Additionally, you can create your own custom styles to suit your specific formatting needs.
Here's how to apply formatting styles in Microsoft Word:
Select Text or Paragraph: First, select the text or paragraph to which you want to apply a formatting style. You can do this by clicking and dragging your mouse over the text, or by placing your cursor at the beginning of the text, holding down the mouse button, and dragging to the end of the text.
Apply Style from the Styles Gallery: Go to the "Home" tab in the Word ribbon. In the "Styles" group, you'll see a gallery of predefined styles. These styles may vary depending on your version of Word and any custom styles you've created. Hover your mouse over each style to see a preview of how it will affect your selected text.
Click to Apply Style: Once you've found the style you want to apply, simply click on it. The selected text will instantly be formatted according to the chosen style.
Use the Styles Pane (Optional): Another way to apply styles is by using the Styles pane. To open the Styles pane, click on the "Styles" dialog box launcher (it looks like a small arrow) in the lower-right corner of the "Styles" group on the "Home" tab. In the Styles pane, you can see a list of all available styles, including built-in and custom styles. Click on a style to apply it to the selected text.
Modify Styles (Optional): If you want to customize the appearance of a style or create your own custom style, you can do so by right-clicking on the style name in the Styles pane and selecting "Modify." This will open the Modify Style dialog box, where you can make changes to the formatting attributes of the style.
By applying formatting styles in Microsoft Word, you can quickly and consistently format your documents for a professional and polished look. Styles also make it easy to update the formatting of your entire document if needed, by simply modifying the styles rather than manually adjusting individual elements.
Thank you,