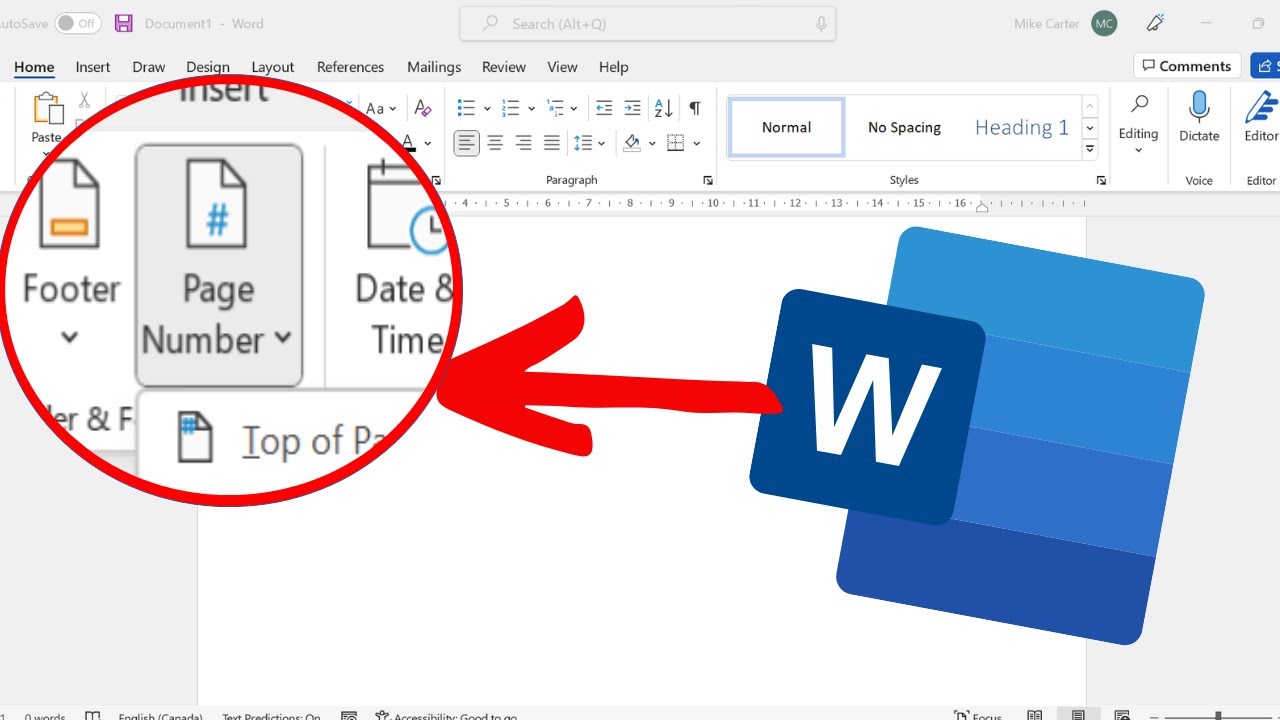Insert Page Numbers in Microsoft Word
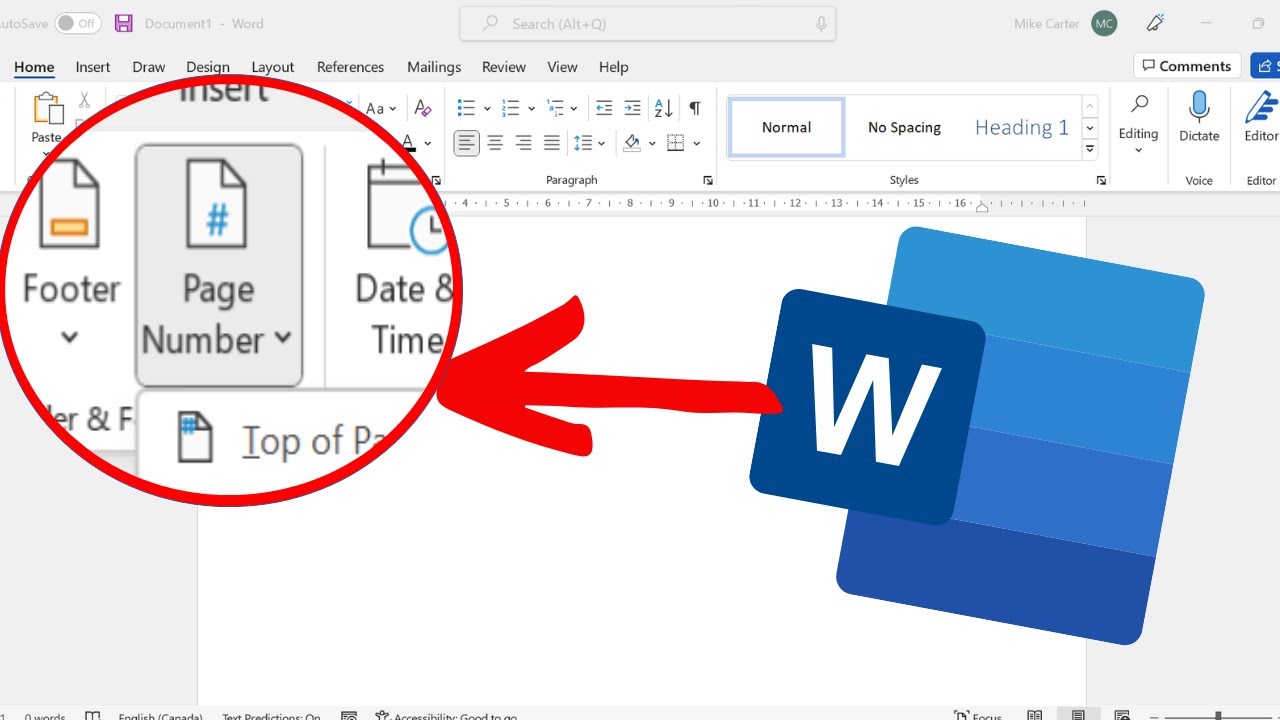
To insert page numbers in Microsoft Word, follow these steps:
-
Open your Document: First, open the document in Microsoft Word to which you want to add page numbers.
-
Navigate to the Insert Tab: Click on the "Insert" tab in the Word ribbon at the top of the window. This will display the options for inserting various elements into your document.
-
Insert Page Number:
- Click on the "Page Number" button in the "Header & Footer" group. This will display a dropdown menu with various options for inserting page numbers.
- From the dropdown menu, you can choose where you want to insert the page numbers:
- Top of Page: Choose a position from the predefined options such as "Top of Page", "Bottom of Page", "Page Margins", or "Current Position" to insert the page number.
- Format Page Numbers: This option allows you to specify the format of the page numbers, such as starting page number, numbering style (e.g., Arabic numerals, Roman numerals), and whether to continue numbering from the previous section.
-
Select Page Number Location:
- Click on one of the predefined locations where you want to insert the page number, such as "Top of Page" or "Bottom of Page". Word will automatically insert the page number in the selected location.
-
Review Page Numbers:
- Once you've inserted page numbers, you can review them by scrolling through the document or using the Print Preview feature. Page numbers will appear in the selected location on each page of the document.
-
Modify Page Number Format (Optional):
- If you need to modify the format of the page numbers, such as changing the starting page number or numbering style, you can do so by clicking on the "Format Page Numbers" option from the "Page Number" dropdown menu. This will open a dialog box where you can make the desired changes.
-
Close Header and Footer Tab: After you've finished inserting and formatting page numbers, you can close the header or footer tab by clicking on the "Close Header and Footer" button in the "Close" group on the "Design" tab. Alternatively, you can simply double-click anywhere outside the header or footer area to exit.
By following these steps, you can easily insert page numbers into your document in Microsoft Word, providing readers with a reference point and making it easier to navigate through the document.
Thank you,