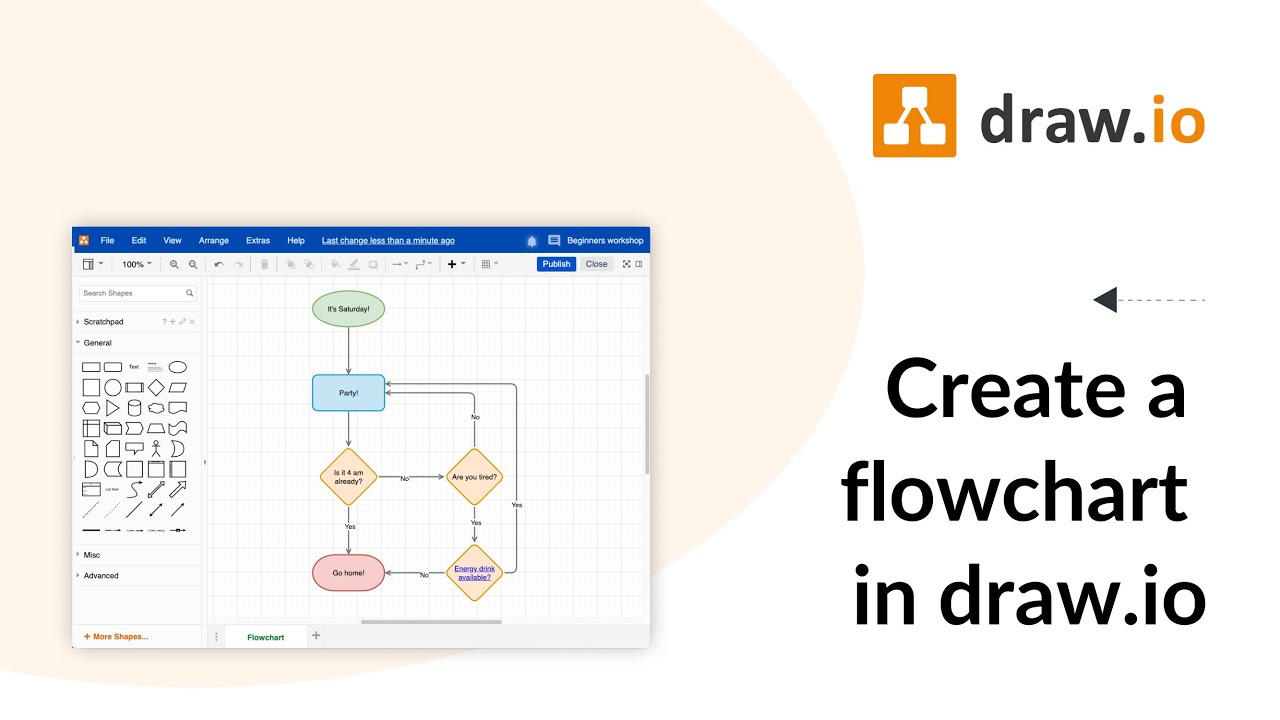Creating a process flow in Confluence can be done using various methods, depending on your specific needs and preferences.
Here are a Few Common Approaches to Creating Process Flows in Confluence:
1. Diagramming Tools:
-
Draw.io Diagrams: Confluence provides the option to create diagrams and process flows using the built-in draw.io integration. You can insert draw.io diagrams directly into Confluence pages. To do this, follow these steps:
- Create a new Confluence page or edit an existing one.
- Click the "Insert" menu in the Confluence editor.
- Select "Other Macros."
- Search for and select the "draw.io Diagram" macro.
- Use the draw.io diagram editor to create your process flow.
- Save the diagram, and it will be embedded in your Confluence page.
-
Gliffy Diagrams: Confluence also offers an integration with Gliffy, a diagramming tool. You can follow a similar process as with draw.io to insert Gliffy diagrams into your Confluence pages.
2. Table-Based Process Flow:
- You can create a simple process flow using Confluence's built-in table functionality. To do this:
- Create a table with rows and columns.
- In each cell, describe a step or task in the process.
- Use arrows or connectors by inserting images to visually represent the flow between steps.
- Format the table and images to make the process flow visually clear.
3. Confluence Add-Ons:
- There are several Confluence add-ons available, such as "Process Street" or "Lucidchart," that provide advanced process mapping and workflow features. These add-ons offer more advanced diagramming capabilities and integration with Confluence.
4. Attach Process Flow Images:
- You can create process flow diagrams using external tools (e.g., Microsoft Visio, Lucidchart, or any other diagramming software) and save them as image files.
- Upload the images to your Confluence page using the "Insert files and images" option, and add captions or descriptions to explain the flow.
5. Link to External Process Flow Documents:
- If your process flow is documented in an external file (e.g., a PDF or a shared online document), you can simply link to the external document from your Confluence page.
Choose the method that best suits your needs, considering the complexity of your process flow, your team's preferences, and the tools available. Additionally, make sure to document and describe the steps in the process flow for clarity, and use annotations or descriptions to explain each step or decision point in the flow.
Thank you.