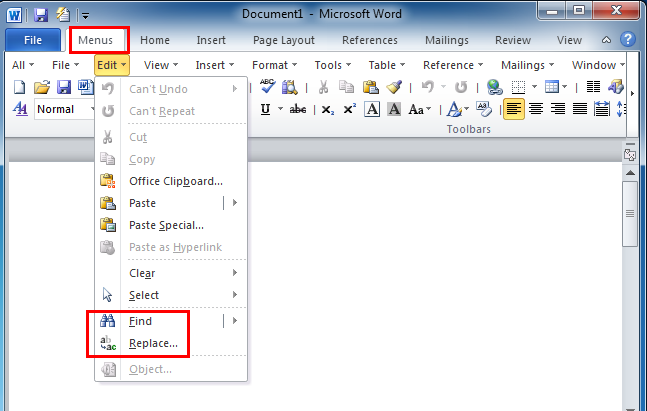The Find and Replace Feature in Microsoft Word
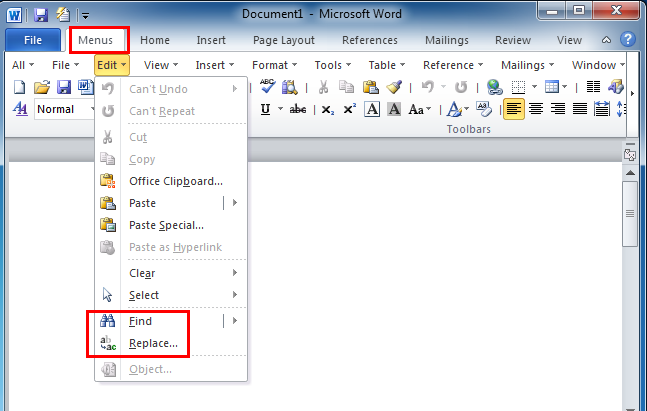
The Find and Replace feature in Microsoft Word allows you to search for specific text within your document and optionally replace it with different text. This feature is handy for quickly locating instances of a particular word or phrase and making bulk changes throughout your document. Here's how to use Find and Replace:
-
Open the Find and Replace Dialog Box:
- Press Ctrl + H on your keyboard, or navigate to the "Home" tab in the Word ribbon, click on the arrow next to the "Find" button in the "Editing" group, and select "Advanced Find" from the dropdown menu.
-
Enter the Text to Find:
- In the Find and Replace dialog box that appears, click on the "Find what" field and type the text you want to search for. You can enter a single word, a phrase, or even special characters.
-
(Optional) Specify Search Options:
- If you want to refine your search, you can click on the "More" button to reveal additional search options. Here, you can specify whether to match the case of the text, search for whole words only, or use wildcard characters for more complex searches.
-
(Optional) Replace Text (Replace Tab):
- If you want to replace the found text with different text, click on the "Replace" tab in the Find and Replace dialog box.
- Enter the text you want to replace the found text with in the "Replace with" field.
-
Perform the Find and Replace Operation:
- Once you've entered the text to find and (optionally) replace, click on the "Find Next" button to locate the first instance of the specified text in your document.
- If you're on the Replace tab and you're ready to replace the found text, you can click on the "Replace" button to replace the found text with the text in the "Replace with" field.
- If you want to replace all instances of the found text at once, you can click on the "Replace All" button. Be careful with this option, as it will replace all occurrences of the specified text throughout your document without giving you the chance to review each one individually.
-
Review and Confirm Changes:
- As you perform the find and replace operation, Word will highlight each instance of the found text in your document and give you the option to replace it. Review each instance carefully to ensure that you're making the correct changes.
-
Close the Find and Replace Dialog Box:
- Once you've finished using the Find and Replace feature, you can close the Find and Replace dialog box by clicking on the "Close" button.
By following these steps, you can effectively use the Find and Replace feature in Microsoft Word to search for specific text and make bulk changes throughout your document.
Thank you,