The Various ways to Customize The Appearance of Text in Microsoft Word
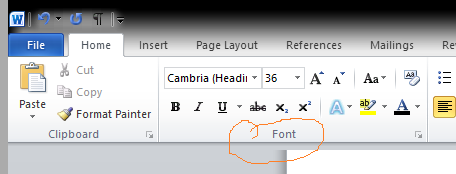
Microsoft Word offers various ways to customize the appearance of text to suit your preferences and formatting needs. Here are some common methods:
Font Styles and Sizes: Word provides a wide range of font styles and sizes to choose from. You can select different fonts for headings, body text, or other parts of your document. To change the font style or size, select the text you want to modify, then go to the "Home" tab in the Word ribbon and use the dropdown menus in the "Font" group to make your selections.
Bold, Italic, and Underline: You can apply bold, italic, or underline formatting to text to emphasize or highlight certain words or phrases. These options are available in the "Font" group on the "Home" tab of the Word ribbon. Simply select the text you want to format and click the appropriate button (B for bold, I for italic, U for underline).
Text Color: Word allows you to change the color of text to add visual interest or differentiate between sections of your document. To change the text color, select the text you want to modify, then click the arrow next to the font color icon in the "Font" group on the "Home" tab. Choose a color from the palette, or click "More Colors" for additional options.
Highlighting: You can apply highlighting to text to draw attention to specific passages or key information. To highlight text, select the text you want to highlight, then click the arrow next to the highlight color icon in the "Font" group on the "Home" tab. Choose a color from the palette to apply the highlight.
Text Effects: Word offers various text effects, such as shadow, reflection, and glow, to add visual flair to your text. To apply text effects, select the text you want to modify, then click the "Text Effects" button (it looks like a blue letter "A") in the "Font" group on the "Home" tab. Choose the desired effect from the dropdown menu.
Character Spacing: You can adjust the spacing between characters to improve readability or achieve a specific typographic effect. To change character spacing, select the text you want to modify, then click the "Font" dialog box launcher (it looks like a small arrow in the bottom-right corner of the "Font" group on the "Home" tab). In the Font dialog box, go to the "Advanced" tab and adjust the options under "Character Spacing."
These are just a few ways to customize the appearance of text in Microsoft Word. The software offers many more advanced formatting options, such as line spacing, paragraph alignment, borders and shading, and more, allowing you to create visually appealing and professional-looking documents.
Thank you,