Align Text in Microsoft Word
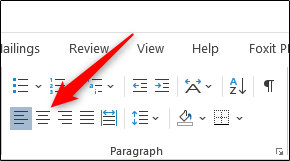
In Microsoft Word, you can align text in various ways to adjust its position horizontally within the document. Here's how to align text using the alignment options in Word:
Select Text: First, select the text you want to align. You can do this by clicking and dragging your mouse over the text, or by placing your cursor at the beginning of the text, holding down the mouse button, and dragging to the end of the text.
Align Left: To align text to the left margin, go to the "Home" tab in the Word ribbon. In the "Paragraph" group, you'll see several alignment options. Click the "Align Left" button, which looks like lines of text aligned to the left margin (it's the first button in the alignment group).
Align Center: To center-align text, click the "Center" button in the "Paragraph" group. This button looks like lines of text centered between the left and right margins.
Align Right: To align text to the right margin, click the "Align Right" button in the "Paragraph" group. This button looks like lines of text aligned to the right margin.
Justify: To justify text, which aligns both the left and right edges of the text block while adjusting the spacing between words, click the "Justify" button in the "Paragraph" group. This button looks like lines of text aligned on both the left and right margins.
Distribute Text: To distribute text evenly between the left and right margins, ensuring that the spacing between words and letters is consistent, click the "Justify" button twice. This will toggle the alignment between justified and distributed text.
Keyboard Shortcuts: You can also use keyboard shortcuts to align text:
Indentation: Additionally, you can adjust the indentation of text within paragraphs using the increase indent and decrease indent buttons in the "Paragraph" group.
By using these alignment options, you can adjust the position of text within your Microsoft Word documents to create visually appealing and professional-looking layouts.
Thank you,